The length of the URL for this request exceeds the configured maxUrlLength value
is an IIS error telling you the length of the given URL exceeds a limit. The Windows Server IIS maximum URL length is defined by the HttpRuntimeSection.MaxUrlLength property. Its value is 260 characters. This may cause problems with longer than configured maxUrlLength URL's, and here is how to resolve this issue...
IIS HttpRuntimeSection.MaxUrlLength property: get or set the maximum URL length in Windows Server IIS
The HttpRuntimeSection.MaxUrlLength property gets or sets the maximum possible URL length, in number of characters, in an HTTP request for Windows Server IIS. This is also known as the max URL length. If an HTTP request is made with a URL longer than defined by maxUrlLength, the following error message is displayed:
Server Error in '/' Application.
The length of the URL for this request exceeds the configured maxUrlLength value.
[HttpException (0x80004005): The length of the URL for this request exceeds the configured maxUrlLength value.]
System.Web.HttpRequest.ValidateInputIfRequiredByConfig() +9020628
System.Web.PipelineStepManager.ValidateHelper(HttpContext context) +59One reason for such a long URL could be the rewriting and minification of CSS stylesheets and JavaScripts. An Magento extension like Fooman Speedster does this, or Autoptimize for WordPress.
How to increase the maximum MaxUrlLength setting in web.config
Fortunately you can fix this error by increasing the maximum URL length allowed (maxUrlLength value) in IIS. Add to your web.config file:
<configuration>
<system.web>
<!-- increase max url length -->
<httpRuntime maxUrlLength="500" />
</system.web>
</configuration>Increase IIS URL size limit - IIS Request Limits
Another option to increase the URL size limit is to configure the <requestLimits> element. The <requestLimits> element specifies limits on HTTP requests that are processed by the web server.
These limits include the maximum size of a request, the maximum URL length, and the maximum length for a query string.
are you wondering how to enable NTFS long paths in Windows Server 2016, to increase the 260 characters limitation for NTFS paths? Sometimes this is required to support longer max url length values.
Set the Maximum allowed content length, Maximum URL length (Bytes) and Maximum query string (Bytes) to your desired values. The default maximum query string length in IIS is 2048 characters.
When a query string is received by IIS that is longer than 2048 characters, IIS throws a 404.15 - Query String too long error. A value of 2083 characters is the maximum URL length for Internet Explorer by default, and an 404.14 – URL too long error is thrown when a longer URL is requested.
You can increase this maximum URL length value in your web.config, but it's still browser specific.
IIS Request Limits attributes
What are the maximum IIS Request Limits attributes?
- maxAllowedContentLength: Optional uint attribute. Specifies the maximum length of content in a request, in bytes. The default value is 30000000, which is approximately 28.6 MB
- maxQueryString: Optional uint attribute. Specifies the maximum length of the query string, in bytes. The default value is 2048
- maxUrl: Optional uint attribute. Specifies maximum length of the URL, in bytes. The default value is 4096
- (Source IIS.net requestlimits)
IIS HeaderLimits - not really related, but my come in handy.
The <headerLimits> element of the <requestFiltering> collection contains a collection of <add> elements that specify the maximum size in bytes for HTTP headers.
The following code sample will configure IIS to deny access for HTTP requests where the length of the "Content-type" header is greater than 100 bytes.
Web.config headerLimits
<configuration>
<system.webServer>
<security>
<requestFiltering>
<requestLimits>
<headerLimits>
<add header="Content-type" sizeLimit="100" />
</headerLimits>
</requestLimits>
</requestFiltering>
</security>
</system.webServer>
</configuration>AppCmd headerLimits
Configure IIS headerLimits using appcmd.exe (place in one line):
appcmd.exe set config "Default Web Site"
-section:system.webServer/security/requestFiltering
/+"requestLimits.headerLimits.[header='Content-type',sizeLimit='100']"PowerShell headerLimits
Configure IIS headerLimits using PowerShell (IISAdministration module)
$requestLimits = Get-IISConfigSection -CommitPath 'Default Web Site' -SectionPath 'system.webServer/security/requestFiltering' | Get-IISConfigElement -ChildElementName 'requestLimits'
$headerLimits = Get-IISConfigCollection -ConfigElement $requestLimits -CollectionName 'headerLimits'
New-IISConfigCollectionElement -ConfigCollection $headerLimits -ConfigAttribute @{ 'header'='Content-Type'; 'sizeLimit'=100 }
Thank you very much! <3 ❤️

Hi, my name is Jan. I am not a hacker, coder, developer or guru. I am merely an application manager / systems administrator, doing my daily thing at Embrace – The Human Cloud. In the past I worked at CLDIN (CLouDINfra) and Vevida. With over 20 years of experience, my specialties include Windows Server, IIS, Linux (CentOS, Debian), security, PHP, websites & optimization. I blog at https://www.saotn.org.

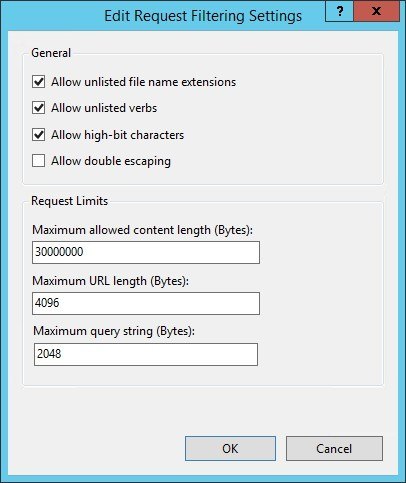

Pingback: Install IIS in Windows 11 using PowerShell