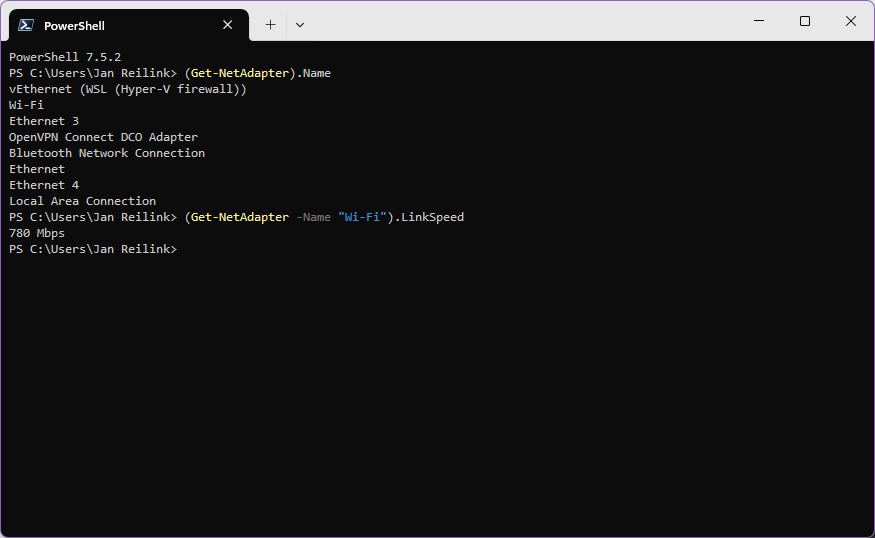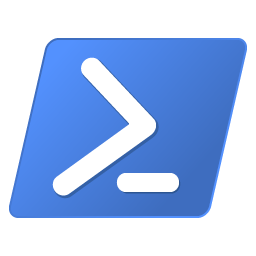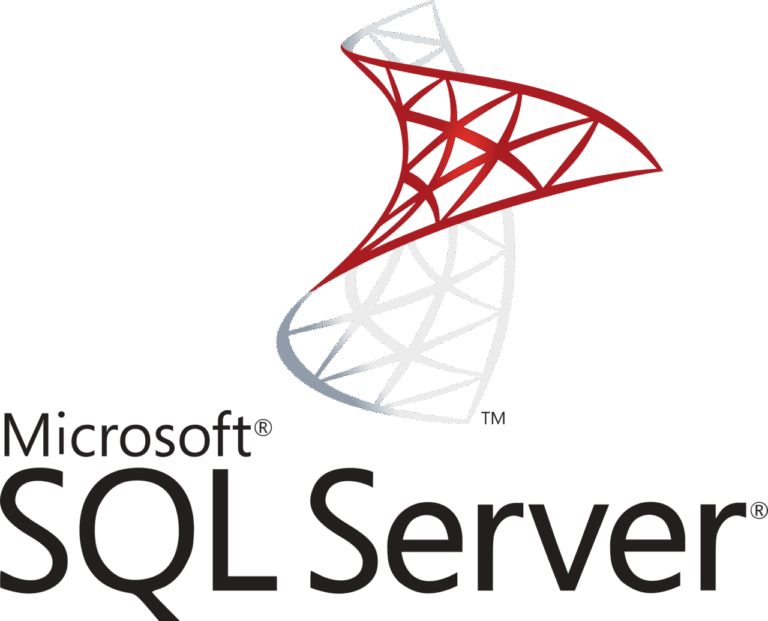One of the methods to check the network adapter speed via PowerShell is to use Windows Management Instrumentation (WMI) interface. An easy to use PowerShell snippet to detect the ethernet network speed in Windows Server (Core & Nano including) is:
Being able to detect the ethernet network speed using PowerShell or WMI is perfect for Windows Server Core. If you ever need to lookup the speed of your ethernet network card in Windows, on the command-prompt, use one of the following PowerShell / WMIC commands.
wmic NIC where "NetEnabled='true'" get "Name,Speed"This prints out the name of the interface and configured speed, like:
PS C:\Users\Jan Reilink> wmic NIC where "NetEnabled='true'" get "Name,Speed"
Name Speed
Broadcom NetXtreme Gigabit Ethernet #2 1000000000You can also easily get the network adapter’s MAC (Media Access Control) address using:
wmic NIC where "NetEnabled='true'" get MACAddressAlso read:
That was easy, now wasn’t it?! 🙂 Of course you can also use PowerShell’s Get-NetAdapter cmdlet. The Get-NetAdapter cmdlet gets the basic network adapter properties. Type the following command to determine the connection speed for all the Ethernet and Wi-Fi adapters:
Get-NetAdapterand to print the LinkSpeed for a specific network adapter name, you use:
PS C:\> (Get-NetAdapter -Name Ethernet).LinkSpeed
1 GbpsYou can lookup the available interfaces and its names with (Get-NetAdapter).Name
Get Wi-Fi speed in Windows 11
If you’d like to know your current Wi-Fi speed in Windows 11 or Windows 10, then:
- Look up the interface name
- Get LinkSpeed value in PowerShell
PS C:\Users\Jan Reilink> (Get-NetAdapter).Name
vEthernet (WSL (Hyper-V firewall))
Wi-Fi
Ethernet 3
OpenVPN Connect DCO Adapter
Bluetooth Network Connection
Ethernet
Ethernet 4
Local Area Connection
PS C:\Users\Jan Reilink> (Get-NetAdapter -Name "Wi-Fi").LinkSpeed
780 Mbps
PS C:\Users\Jan Reilink>