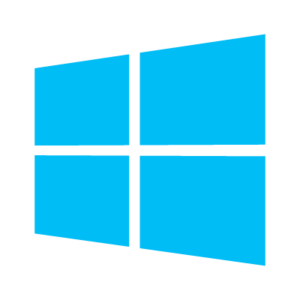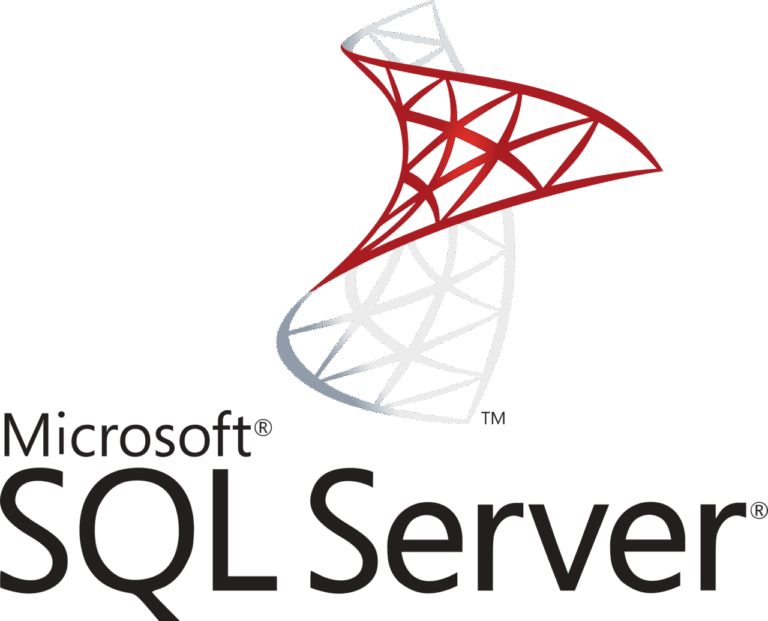If Windows Server Update Services (WSUS) downloads are slow you can try to reconfigure Background Intelligent Transfer Service (BITS).
Learn to reconfigure BITS in WSUS to use foreground priority if downloads are slowish.
When to use foreground or background BITS priority
The default Background Intelligent Transfer Service (BITS) mode for WSUS is background priority mode. As written in Microsoft Docs:
Unless the job is time critical or the user is actively waiting, you should always use a background priority. However, there are times when you may want to switch from background priority to foreground priority.
If you feel your Windows Server Update Services updates download take too long to complete, you can switch to foreground priority. This may speed up WSUS.
Speed up Windows Update downloads from WSUS by switching to BITS foreground priority
So, to speed up the download of Windows Updates from your WSUS server through BITS, configure it to foreground priority. In Powershell you can do this quite easily:
$Configuration=(Get-WSUSServer).GetConfiguration()
$Configuration.BitsDownloadPriorityForeground=$True
$Configuration.Save()
(get-wsusserver).GetConfiguration()Whenever you want to switch back to normal background BITS priority, set BitsDownloadPriorityForeground back to $false.
You can get its current value using:
(get-wsusserver).GetConfiguration().BitsDownloadPriorityForegroundThis shows whether the setting is enabled (True) or not (False).